Come fare uno speedtest da terminale
Eseguire gli speedtest tramite il browser, ad esempio tramite i siti web Speedtest.net, Fast.com o SpeedOf.me, è un metodo non sempre affidabile, specialmente con alte velocità.
Infatti, il codice che esegue lo speedtest può incorrere in certi limiti di prestazioni dovuti al browser, che fa da tramite per le operazioni di rete.1
Fortunatamente è possibile eseguire gli speedtest tramite il terminale (o console), cioè avviando sul proprio computer un piccolo programma che è in grado di aggirare le limitazioni principali dei browser ed eseguire lo speedtest. I risultati più precisi solitamente si ottengono proprio utilizzando questo metodo.
In questo articolo mostriamo come usare Speedtest CLI, che è la versione per terminale del noto sito Speedtest.net (Ookla).
Cos’è una CLI?
CLI sta per Command Line Interface, cioè interfaccia a riga di comando. È un modo per impartire comandi al sistema operativo, scrivendoli appunto riga per riga.
Prima di iniziare
Se il tuo obiettivo è testare la velocità massima della linea devi utilizzare una connessione cablata, collegando quindi il computer al router tramite un cavo Ethernet.
Assicurati di usare il computer più recente che hai a disposizione, perché la velocità del processore può influire in modo significativo sui risultati.
Le istruzioni variano a seconda del sistema operativo. Di seguito trovi quelle per Windows e macOS.
Windows
Prima di iniziare, devi sapere che Speedtest CLI funziona solo su processori con architettura a 64 bit. Tutti i computer degli ultimi anni sono a 64 bit, ma se il tuo è un po’ vecchiotto è meglio verificare prima. Trovi le istruzioni qua.
Per scaricare Speedtest CLI, vai su questa pagina, scorri verso il fondo e premi il pulsante Download per Windows. Salva il file ZIP e poi estrailo (tasto destro => Estrai tutto).
Nella cartella in cui hai estratto i file clicca sulla barra dell’indirizzo che trovi in alto, scrivi cmd e premi Invio sulla tastiera:
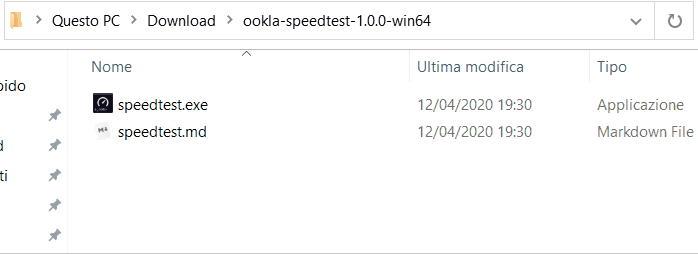
Si aprirà un prompt dei comandi, cioè la shell di Windows.
Per avviare uno speedtest scrivi semplicemente speedtest e premi Invio. La prima volta ti chiederà di accettare i termini del servizio. Scrivi YES per confermare.
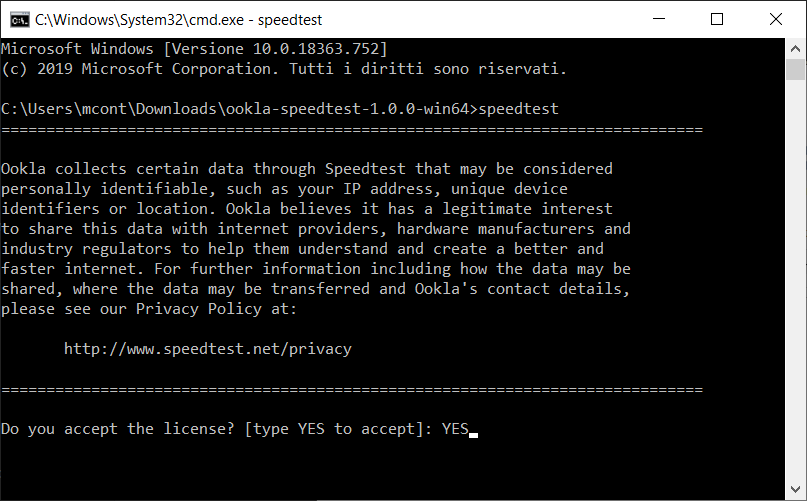
Dopo qualche secondo verrà mostrato il risultato:
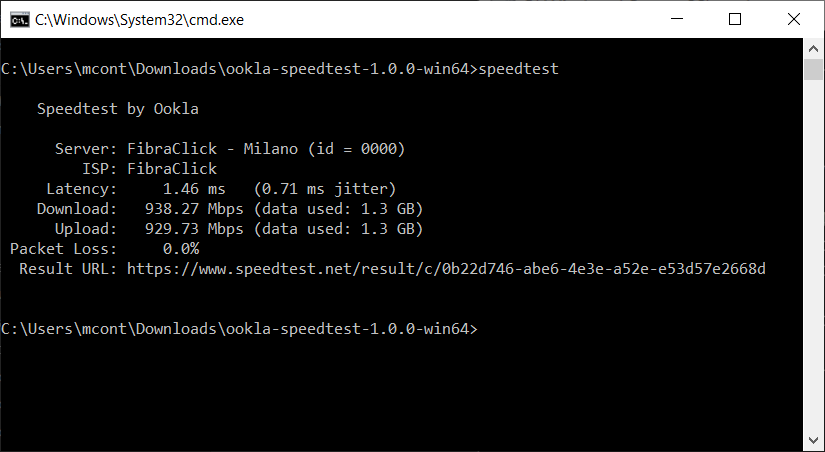
È anche possibile selezionare un server specifico, di cui bisogna però conoscere l’identificativo numerico. Per ottenere una lista dei server più “vicini”, scrivi speedtest -L, e nella prima colonna troverai l’ID dei server.
Puoi ora specificare l’ID con l’opzione -s. Ad esempio, esegui speedtest -s 4302 per eseguire il test con il server Vodafone Milano.
Non tutti i server Speedtest sono uguali: differiscono in base a capacità del server, interconnessioni di rete, configurazioni particolari per ottenere risultati più alti, ecc.
Se stai testando la velocità massima raggiungibile con la tua connessione, prova ad utilizzare questi due server:
- EOLO (Milano):
speedtest -s 11427 - Vodafone (Milano):
speedtest -s 4302
Per risultati più realistici specialmente in caso di problemi/congestione, prova con:
- Fastweb (Milano):
speedtest -s 7839 - Wind Tre (Milano):
speedtest -s 27363
Se ti trovi al sud, prova anche con:
- Fastweb (Roma):
speedtest -s 7898 - Wind Tre (Roma):
speedtest -s 29317
Per mostrare tutte le opzioni di Speedtest CLI puoi scrivere speedtest -h.
macOS
Per poter installare Speedtest CLI su macOS è prima necessario installare uno strumento chiamato Homebrew, che serve a facilitare l’installazione e l’aggiornamento di alcuni software.
Per prima cosa devi aprire una finestra del terminale. Per farlo, apri il Launchpad e scrivi “terminale”, poi clicca su Terminale.
Recati ora sul sito ufficiale di Homebrew e copia la riga di comando che trovi al centro dello schermo. Incollala nel terminale e premi Invio sulla tastiera.
Ti verrà chiesto di premere Invio per continuare e poi di inserire la password del tuo utente macOS:
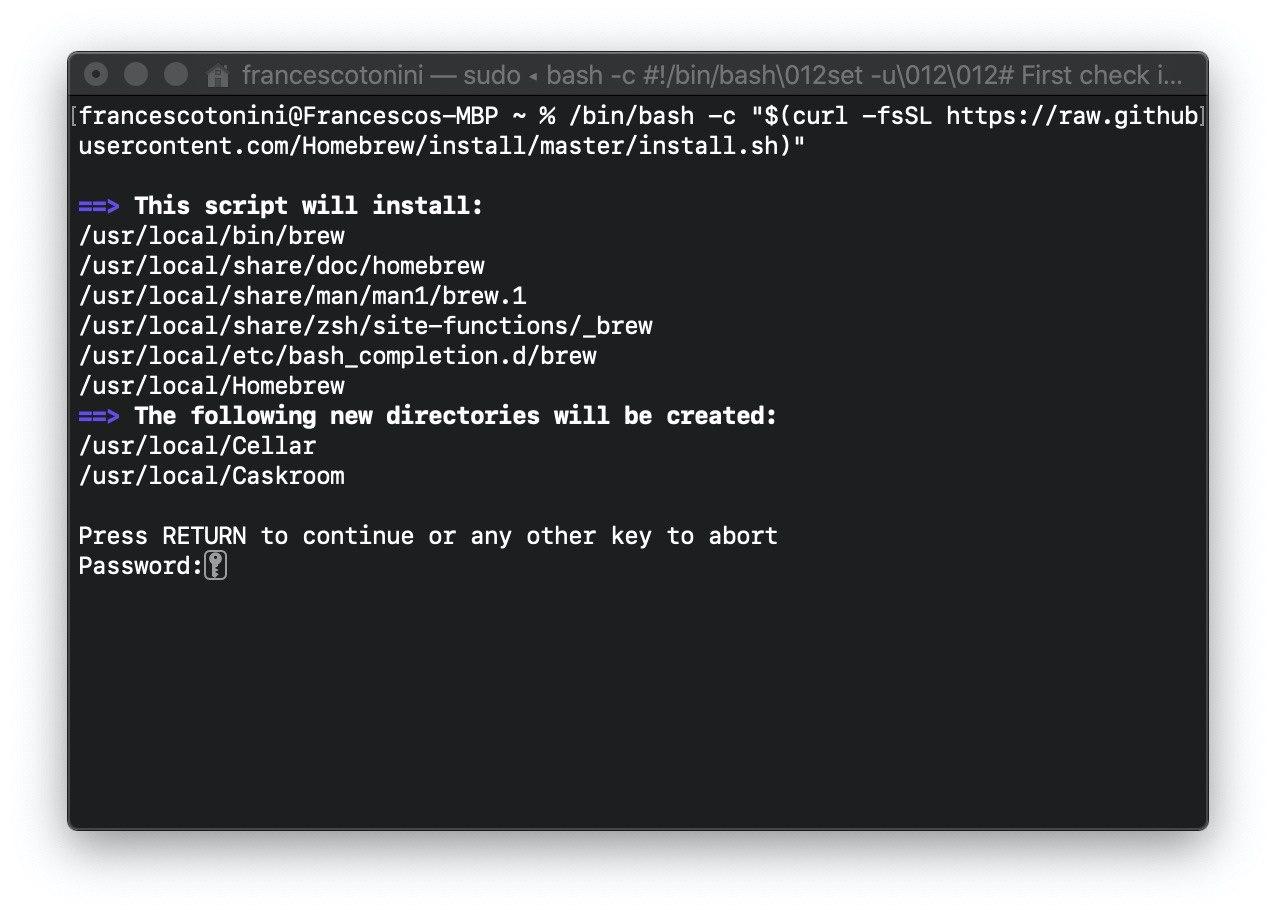
Dopo qualche secondo il comando terminerà l’installazione, e potrai quindi procedere con l’installazione di Speedtest CLI eseguendo questi tre comandi, uno dopo l’altro2:
brew tap teamookla/speedtest brew update brew install speedtest --force
A questo punto potrai eseguire Speedtest CLI scrivendo semplicemente speedtest. La prima volta ti chiederà di accettare i termini del servizio. Scrivi YES due volte per confermare.
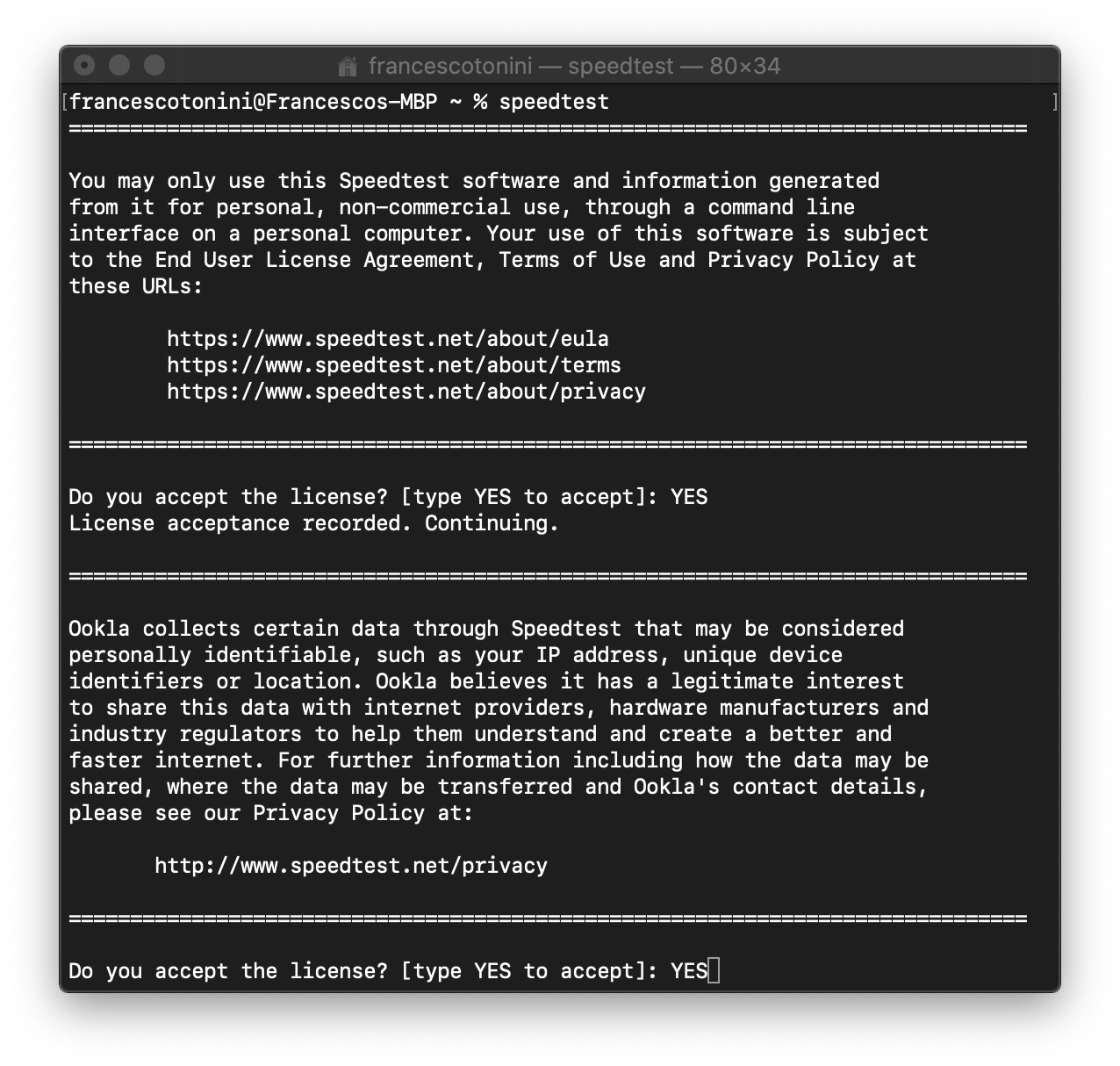
Dopo qualche secondo verrà mostrato il risultato:
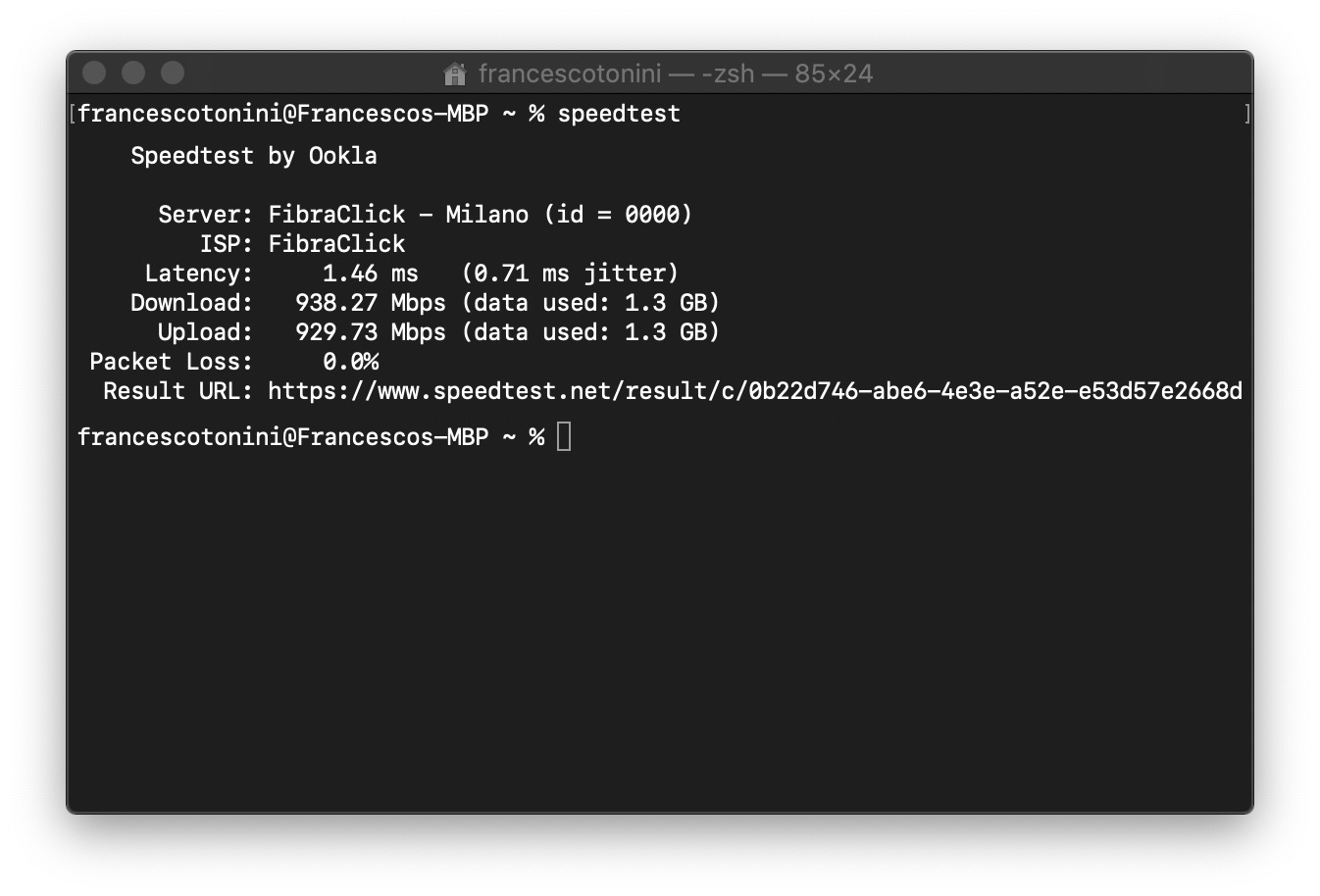
È anche possibile selezionare un server specifico, di cui bisogna però conoscere l’identificativo numerico. Per ottenere una lista dei server più “vicini”, scrivi speedtest -L, e nella prima colonna troverai l’ID dei server.
Puoi ora specificare l’ID con l’opzione -s. Ad esempio, esegui speedtest -s 4302 per eseguire il test con il server Vodafone Milano.
Non tutti i server Speedtest sono uguali: differiscono in base a capacità del server, interconnessioni di rete, configurazioni particolari per ottenere risultati più alti, ecc.
Se stai testando la velocità massima raggiungibile con la tua connessione, prova ad utilizzare questi due server:
- EOLO (Milano):
speedtest -s 11427 - Vodafone (Milano):
speedtest -s 4302
Per risultati più realistici specialmente in caso di problemi/congestione, prova con:
- Fastweb (Milano):
speedtest -s 7839 - Wind Tre (Milano):
speedtest -s 27363
Se ti trovi al sud, prova anche con:
- Fastweb (Roma):
speedtest -s 7898 - Wind Tre (Roma):
speedtest -s 29317
Per mostrare tutte le opzioni di Speedtest CLI puoi scrivere speedtest -h.
Le volte successive che vorrai eseguire uno speedtest potrai semplicemente aprire il terminale e scrivere speedtest.
Ad esempio, il browser potrebbe essere ancora occupato con il caricamento e rendering della pagina o della pubblicità, oppure attuare una sorta di “risparmio energetico” per ridurre l’uso di CPU, ecc. ↩︎